부품의 복제
원래그림에 보면 MAIN BEAM이 두개 있습니다. (그림에서 제일 큰놈입니다.)
이 부품은 다른부품이 아니고 같은 PART No.의 부품을 두개 사용하는 것입니다.
같은 파트넘버라 함은 구매당시의 단위가 같을 수도 있고.
원재자를 도입한후 내부에서 회사의 필요에 맞게 변형이 된놈일 수도 있습니다.
여하튼 최종사용자 입장 (현재로써는 이부품을 조립해서 만들고자 하는 설계자가 되겠지요)
에서는 똑같은 물건이란 얘기이지요. 따라서 같은 물건은 프로덕트에서 Copy후 Paste 하면 됩니다.
먼저 MAIN BEAM을 트리에서 선택하고 마우스 우측버튼에서 Copy를 선택하거나 Ctrl-C를 누릅니다.
그리고 Paste를 그냥하시면 안됩니다. 반드시 COPY한 부품을 어느 조립품 및에서 넣어줄것인가를
선택하여야만 합니다. 현재 Product1내의 문서에는 Product1 자체 조립품이 1개 밖에 존재하지 않기 때문에
Product1을 선택하고 Paste(Ctrl-V)를 하셔야 합니다.
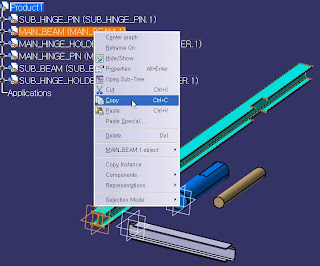
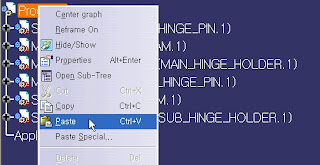
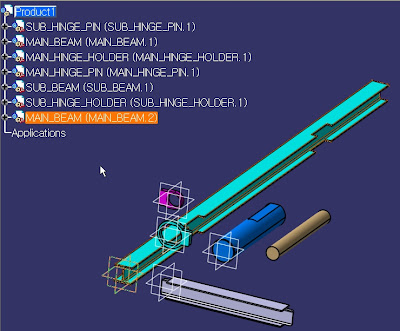
MAIN BEAM이 하나더 추가되었죠.. 트리 상으로는 추가된 것이 보이는 데 GEOMETRY영역에선는 변함이 없어요.
왜냐햐면 공간상의 똑같은 위치에 복제가 되었기 때문이죠.
새로 생긴 메인빔의 트리상의 이름을 보세요. MAIN_BEAM(MAIN_BEAM.2) 괄호안의 이름이 바뀌었죠.
괄호안의 이름은 인스턴스명이라고 해서 같은 LEVEL의 부품조립품 내에서는 이름이 같으면 안된답니다.
왜냐하면 Product1 이라는 (여기서는 "Product1"이란 이름이 PART No.에 해당합니다.) 프로덕트는 자기 공간좌표를 가지고 있고 각각의 내부 부분품의 위치를 저장해야만 합니다.
1번은 10,30,30 에 있고.
2번은 10,40,40 에 있고.
.
.
.
10번은 100,50,30 에 있고
이런식이죠 물론 좌표외에서 회전 된 방향도 필요하지만요.
이걸 매트릭스 행렬형식으로 저장합니다.
여기서 1번 2번 ... 10번에 해당하는 순번의 이름이 인스턴스 명이랍니다.
Product는 자기가 데리고 있는 똘마니들의 모습이 어떻게 생겼는지 모른답니다.
단지 이름과 걔의 원점좌표의 위치방향만 알 뿐이죠.
자 SUB BEAM이 여섯개 이니 SUB BEAM 도 5개을 추가로 복제하기로 합니다.
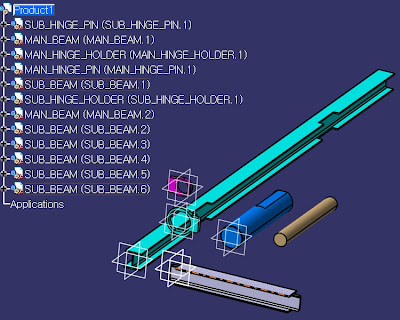
다섯개를 추가 복제하였습니다. ( 트리에 6번까지 있는게 보이나요?)
이번에 부품의 배치를 해 보도록 하겠습니다.
SNAP기능 사용하기
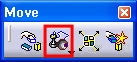
SNAP기능은 점/선/면 끼리 붙여주는 기능이예요.
SNAP은 활성화된 조립품의 부분품 2개를 서로 붙여 줍니다.
먼저 선택한 것이 나중에 선택한 부품쪽으로 붙어갑니다. ( 중요 )
앞에 것을 조립해놓고 순서를 잘못찍어 재작업하는 일이 비일비재 합니다.
SNAP 아이콘을 선택하고 GEOMETRY를 선택하면 마우스 아이콘이 조금씩 바뀝니다.
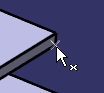

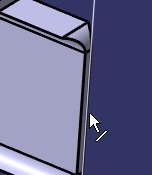
원통의 옆면은 시스템이 원통중심을 지나는 선으로 간주합니다..
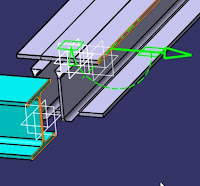
SUB_BEAM중의 1개를 MAIN_BEAM쪽에 면/면 방식으로 선택을 했습니다. 두번째 아이템을 선택함과 동시에 바로 정렬이 되며 면면의 경우 방향이 거꾸로 배치 할 수도 있기 때문에 초록색 화살표를 표시해 주지요.
화살표를 선택함과 동시에 물건을 180도 돌려줍니다.
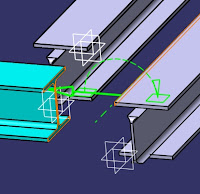
보통 스냅을 이용하여 두 부품을 붙이려면 3번작업을 해야 합니다.
X방향 한번 맞추고,Y방향으로 한번 맞추고, Z방향으로 한번더 맞추고
정확히 X,Y,Z방향은 아지니만요..
여러분들은 Manipulation 과 Snap을 이용해서 제품의 위치를 재정렬할 수 있습니다.
물론 마우스조작을 잘 하셔야 되겠지요.
----------------------------------------------------
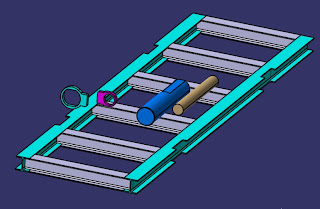
순식간에 배치해 보았습니다.
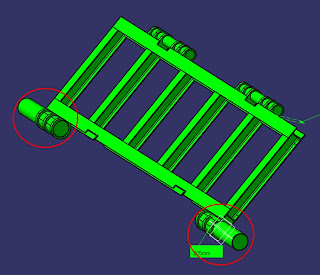
이번에는 만들고자 하는 아아템의 형상을 보니 축이 양쪽에 붙어 있는데 모양이 같은것 같아요.
실제로 모양이 똑같다면 여러분은 해당 부품을 모아서 서브조립품을 만들어낼 수가 있습니다.
독자 여러분 새로운 물건이 생성된다면 여러분을 어떻게 해야할까요. 그냥 제출용자료용도로 만들거나 재미삼아 만들어 볼 경우는 관계가 없겠지만 기업에서 부품사양을 한개 더 만든다면 반드시 새로운 PART No.를 만들어야 합니다.
그럼 이번에는 새로운 SUB조립품을 구성해 보도록 합니다.
부분조립품 (SUB PRODUCT) 새로 만들기
새로운 SUB 조립품을 삽입하는 아이콘은 두가지가 있습니다.
하나는 New Product를 추가하는 방법이고 또 다른 하나는 New Component를 추가하는 방법입니다.
개념상으로는 이 두가지는 똑같습니다. 단지 차이가 있다면 별도 파일을 만드냐 안만드냐 입니다.

앞엣 것이 New Component 뒤엣 것이 New Product 입니다.
그럼 두개다 한번씩 사용해 봅시다.
각각의 아이콘을 누르고 Product1을 선택해야 합니다. ( 선택순서는 상관없습니다 )

빨간 사각 박스내의 위쪽Product2가 Component가 들어간 것이고 아래쪽Product3이 Product가 들어간 모양입니다.
하지만 아이콘 빼고는 별차이가 없죠?
둘중 아무거나 선택하여 마우스 우측버튼을 누르고 Properties(속성)을 선택해 보세요.
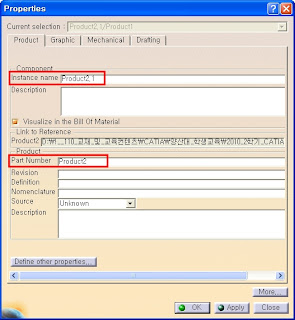
속성도 똑같답니다.
그리고 속성창에서 PART No. 랑 인스턴스 명을 변경한 다음 OK를 누르게 되면 새로운 PART No. 가 부여되는 것이랍니다.
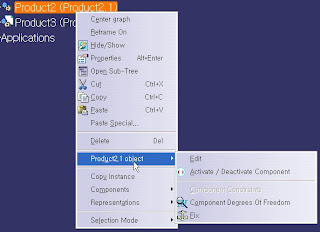
그리고 Component와 Product의 메뉴상의 거의 유일한 차이가 Open In New Window 가 있고 없고의 차이입니다.
Component는 파일을 별도로 만들지 않기 때문에 별개의 창으로 열 방법이 없습니다.
따라서 SUB조립품을 보려고 해도 부모 조립품인 "Product1"을 열지 않으면 내용물을 볼 수가 없습니다.
그러므로 대부분의 기업에서는 Component기능 자체를 아예 사용하지 않는 경우가 대부분입니다.
그럼 삽입했던 컴포넌트를 없애버리겠습니다. 트리에서 선택하여 삭제(Del) 키로 삭제합니다.
우리는 이 남아있는 프로덕트를 "BIG_HINGE_ASM"이라고 명명하겠습니다. 인스턴스명은 PART No. 뒤에 .1 를 덧붙이기로 하지요.
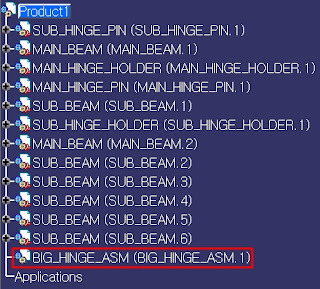
BIG_HINGE_ASM에 들어갈 부품은 MAIN_HINGE_PIN과 MAIN_HINGE_HOLDER에요.
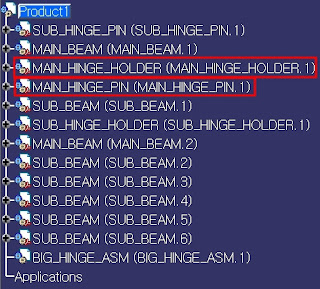

이 두개의 부품은 BIG_HINGE_ASM에 포함시켜 넣는 순간 정작 "Product1" 아래 에는 없애도 되는 부품이지요.
따라서 두개의 부품을 CUT 한 후 "BIG_HINGE_ASM"에다 Paste 합니다.
Cut하면 사라졌다가 Paste하면 나타나는데 아까와 공간상의 좌표 가 똑같은 위치에 나타납니다.
하지만 그건 CATIA가 연산을 그렇게 해서 똑같은 위치에 배치해 줄 뿐이구요.
아까는 Product1 아래 직접 좌표로 MAIN_HINEG_PIN과 MAIN_HINGE_HOLDER가 있었지만.
이제는 Product1 이 BIG_HINGE_ASM의 좌표값을 알고 있어요.
MAIN_HINGE_PIN과 MAIN_HINGE_HOLDER의 좌표값을 "Product1"은 더 이상 몰라요.
( 정보를 저장하지 않는다는 의미죠)
BIG_HINGE_ASM을 새로 삽입하는 순간 이 조립품은 Product1의 0,0,0 의 좌표위치를 가지고 Copy/Paste 하는 순간 BIG_HINGE_ASM 는 MAIN_HINGE_PIN과 HOLDER의 좌표값을 부여합니다.
새로 제작한 BIG_HINGE_ASM을 별도로 열어 볼까요.
아까 알려드린 기능인 "Open in New Windows" 로 열어보세요.
그리고 window -> Tile Vertically 로 정렬해 보도록 합니다.
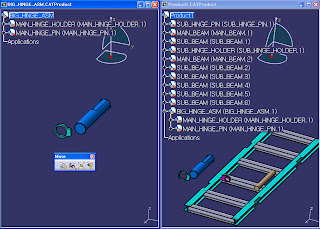
위 그림창에서 왼쪽문서창을 을 활성화시키고 Manipulation 아이콘을 부품을 움직여 보시면 오른쪽 창의 부품도 같이 따라다니는것이 보일겁니다.
실제 상황에서도 왼쪽의 조립품이 설계된대로 우측창에 반영이 되어야 정상이겠죠.
아까 MAIN_BEAM과 SUB_BEAM을 COPY하여 조립한 것처럼 HOLDER를 COPY하여 조립하여 봅니다.
요령은 먼저 복제하지 말고 배치를 한후 복제하여 특정 축방향으로 Manipulation 기능으로 미는게 작업속도가 훨씬 빠릅니다.
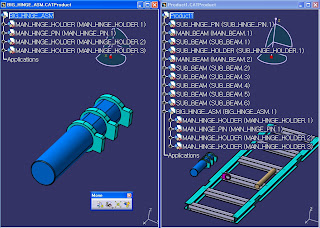
전체 어셈블리 상태에서는 어디가 활성화 되어 있느냐에 따라 활성화 된 조립품의 바로아래 부분품들이 움직입니다.
글자의 배경색이 파란색으로 변한것이 활성화 되어 있는 어셈블리입니다.
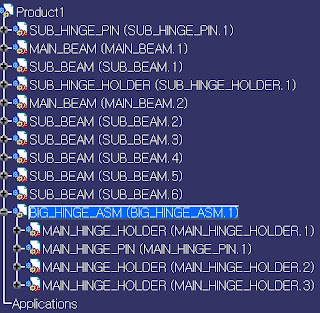
하부 어셈블리가 활성화 되어 있으면 그와 동급이상의 부품또는 부분품은 어떠한 짓을 해도 움직이지 않습니다.
아예 선택이 되지 않는 답니다.
설명을 하다보니 양이 무척 많아졌네요...



또 잘배웠습니다.
답글삭제감사합니다
답글삭제