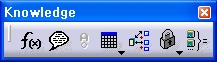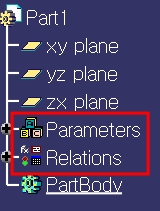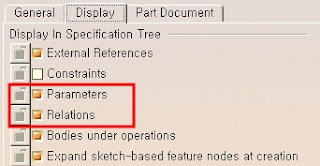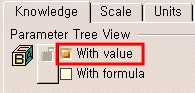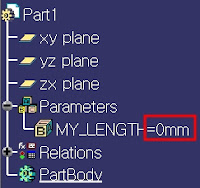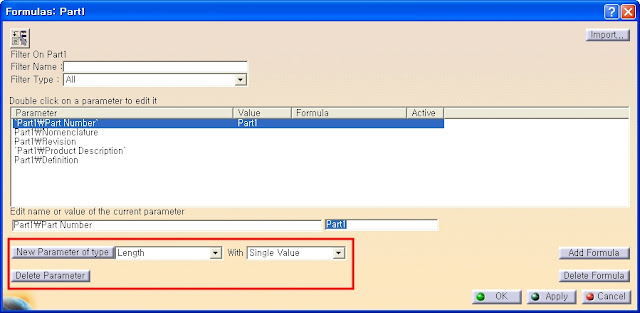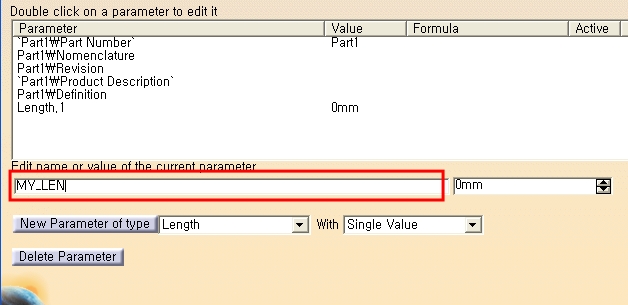Design Table 같은 기능들도 대부분 CAD에서 지원합니다.
하지만 단연 추가적인 Knowledge 기능들에서는 CATIA가 돋보이는것 같습니다.
특정한 기능을 만들고 싶을때 굳이 내부에서 지원하는 API를 연동한 프로그래밍을 사용하지 않더라도 사용자가 간단한 프로그래밍 개념만 이해하고 있다면 아주 단순한 프로그래밍 언어를 적용하여 원하는 기능을 사용할 수 있는 환경을 제공해 주고 있습니다.
CATIA V5를 처음 배우시는 분들이라도 기본적으로 스케치를 사용하게 되고 스케치에 Dimensional Constraint를 이용하여 Parameter를 무의식적으로 사용하셨을 겁니다.
이번 글부터는 Knowledge의 기초부터 한개 한개씩 기본개념을 밟아 가도록 하겠습니다.
우선 CATIA V5에서 제공되는 Knowledge 의 종류에 대해서 알아보도록 하지요.
먼저 Parameter가 제공됩니다.
Parameter는 수치값을 가지는 변수이며 실제 CATIA에서 제공되는 Parameter와 사용자가 새로 정의 하는 Parameter로 나뉘게 됩니다.
전자를 intrinsic parameter ( 인트린직 파라미터 라고 읽어요 ) 라고 하며 실제 Application을 개발할 때 요소의 형태나 인자에 바로 반영되도록 주어진 parameter입니다.
후자를 User parameter라고 하고 (사용자 파라미터라고 부릅니다.) 실 사용자가 그때그때 필요에 따라 만드는 기능입니다. 하지만 독립적으로는 아무기능도 하지 않습니다. 다른 Relations 가 엮여져야지만 Parameter의 가치가 발하지요.
Parameter를 제외하면 (반드시 그런것을 아니지만) 모두 Relation이라고 봐도 될겁니다.
Relation에 속하는 것들을 열거 하면 Formula, Design Table, Rule, Check, Expert Rule, Expert Check, Law ,Reaction, Action, VBScript등이 있습니다.
마지막의 VBScript는 Part나 Product내에 Tree상에 달라붙는 요소의 역할을 하는 것을 의미하며 Macro기능내에의 VBScript와는 조금 차이가 있습니다. ( 머 들어가는 내용는 같습니다만.. )
잘 활용하면 더 강력한 기능이 될 수도 있을 것 같네요.
이중 Parameter , Formula , Design Table, Law 기능은 굳이 Knowledge와 관련된 라이선스가 없더라도 기본라이선스만 설치되어 있으면 사용이 가능합니다.
Law는 GSD에도 Law가 있죠. GSD의 Law는 요소를 만든 후에 그 요소의 모양을 따르게 하지만 여기서의 Law는 함수 수식을 적용할수 있도록 해주는 Law로써 GSD에서 제공하는 Law와는 조금 다른 기능입니다.
이들 기능들은 Part Design 워크벤치 GSD 워크벤치, Assembly Design 워크벤치 등등등 의 아래쪽에 Knowledge란 툴바의 형태로 제공됩니다.
제일 왼쪽 버튼이 Formula 기능인데 여기서 User parameter도 만듭니다.
네번째 버튼이 Design Table기능이고 여기 아래 삼각형버튼을 누르면 law기능이 나타납니다.
먼저 사용자 파라미터와 Relation들은 기본적으로 CATIA를 설치하고 아무런 설정을 변경하지 않으면 트리상에 보이지를 않습니다.
독자 여러분 들이 Knowledge를 활용하시고자 한다면 트리상에 아래와 같은 node 두개가 보여야 합니다.
하지만 설정을 변경한다고 바로 보이는 것은 아니구요. SETTING후에 해당 요소를 생성해야 나타납니다.
설정방법은 Tools -> Options -> Infrastructure -> Part Infrastructure -> Display 탭에서
두개를 체크합니다. 이 설정은 CATPart에서 Parameter와 Relations의 node 를 보이도록 해 줍니다.
다음 Tools -> Options -> infrastructure -> Product Structure -> Tree Customization 탭에서
두개를 Yes로 변경합니다. Activate 단추를 누르면 Yes로 변경됩니다.
이설정은 CATProduct에서 Parameter와 Relations 의 node를 보이도록 해 줍니다.
다음 Tools -> Options -> General -> Parameter and Measures -> Knowledge 탭에서
with value 버튼을 체크 합니다.
이는 트리상의 Parameter에서 값을 보여주도록 합니다.
그리고 with formula 를 체크 할 경우 Formula가 적용된 Parameter의 수식도 함께 보여주게 되는데 너무 많은 수식이 적용될 경우 Parameter에 붙은 수식에 의하여 CATIA의 Geometrical 영역의 화면을 가려버려서 성가신 경우가 나타나게 되므로 필자는 그다지 추천하지 않습니다.
하지만 초보자의 경우라면 설정해 놓고 작업해 보세요.
자 그럼 파라미터를 한개 만들어 보도록 하죠.
CATPart를 한개 생성하시고. ( 위 Option 세팅을 수행 후에 하세요. )
Formula 아이콘을 실행합니다.
그러면 아래와 같은 창이 나타 납니다. 그중 아래 박스친 부분이 Parameter를 생성하는 부분입니다. 먼저 가운데 Length로 적혀 있는 부분이 Parameter Type을 선택 하는 부분입니다.
Length는 길이 값을 의미합니다.
시험적으로 해보는 것이므로 길이값을 선택한후 New Parameter of type 이라는 버튼을 누릅니다.
잘 보시면 한개의 문장으로 되어 있습니다.
New Parameter of type Length with single Value : 한개의 값을 가진 길이 형태의 새 파라미터
여기서 type를 사용자가 선택할수 있구요 아니 반드시 올바른 type을 선택해야 하구요.
Single Value , Multiple Value는 나중에도 고칠수 있으니 후에 설명합니다.
그러면 아래와 같이 새로운 Type의 Parameter가 한개 등재가 됩니다. ( OK 버튼을 누르기 전까지는 확정적으로 생기지 않습니다. )
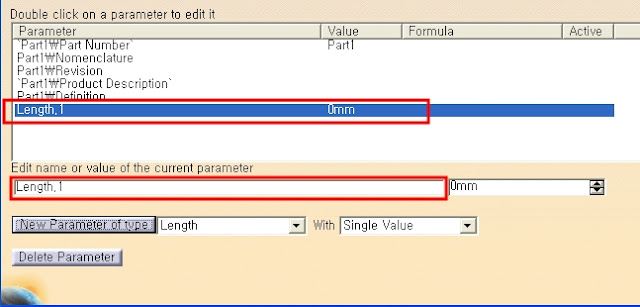
위 그림의 아래쪽 박스에서 이름 을 변경할 수 있구요 뒤쪽에서 값을 변경할 수 있습니다.
값은 나중에도 변경할 수 있으므로 보통은 원하는 이름만 변경합니다.
필자는 MY_LEN이란 이름으로 변경해 보았습니다.
그리고 OK버튼을 누르면 Tree상에 Parameter가 한개 등록이 됩니다.
현재로써는 그냥 치수값을 넣을 수 있는 메모리만 한개 덜렁 생겼다고 생각하시면 됩니다.
========================================
See You Next Article
========================================