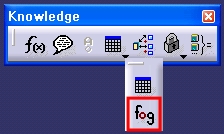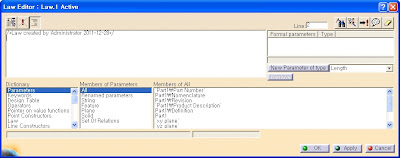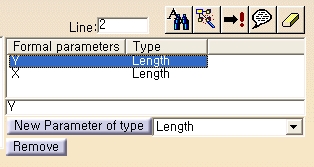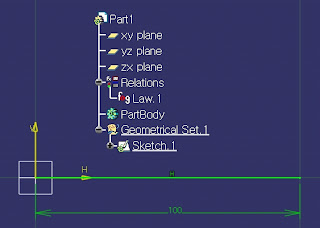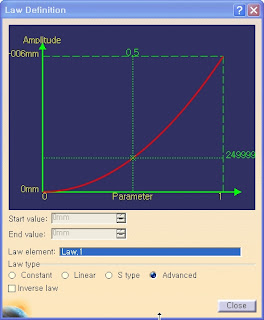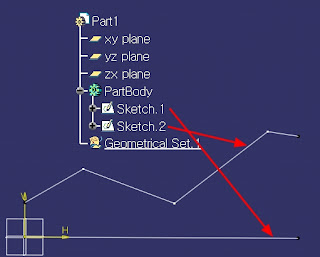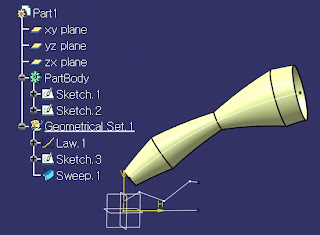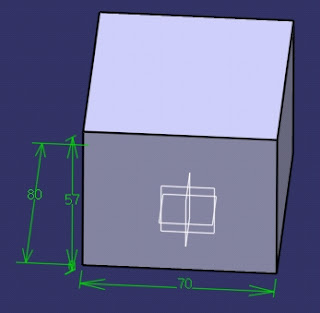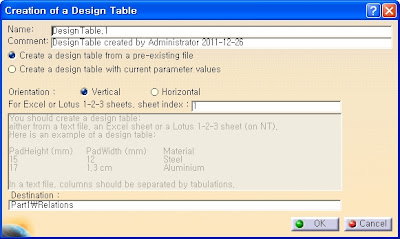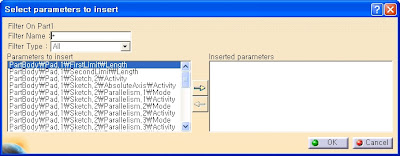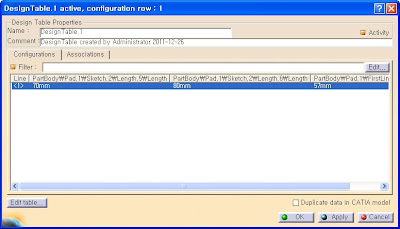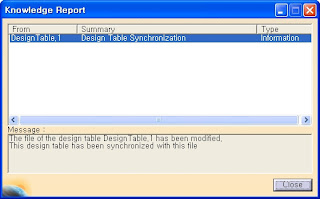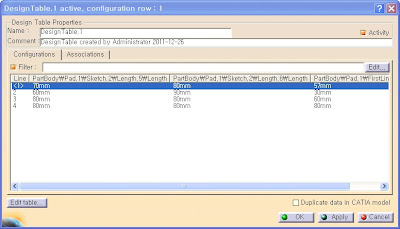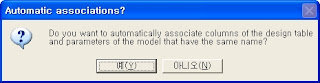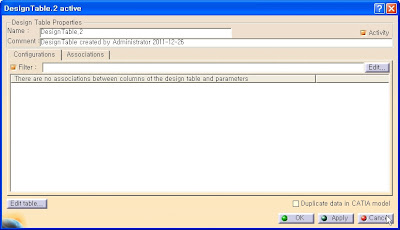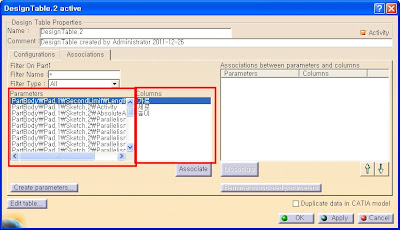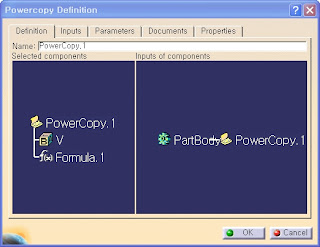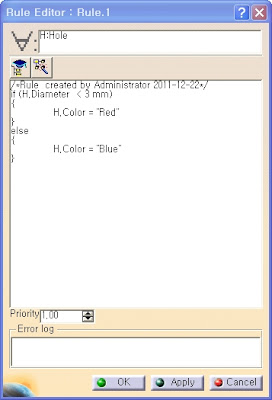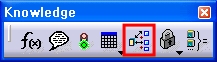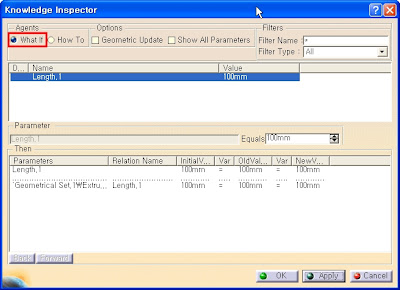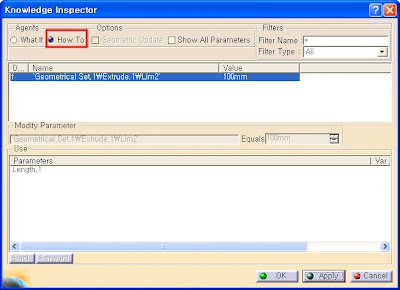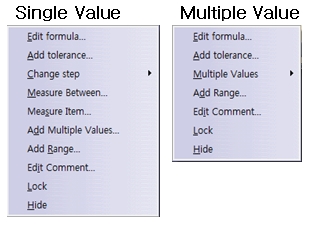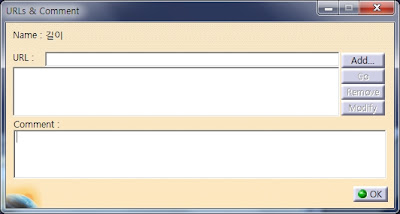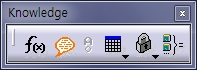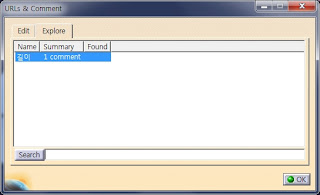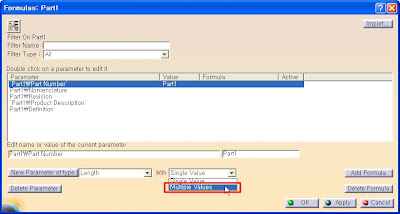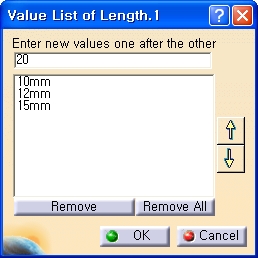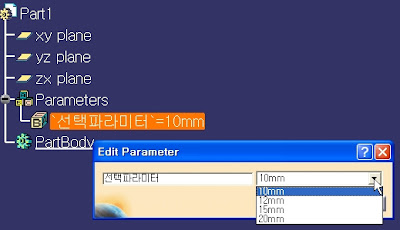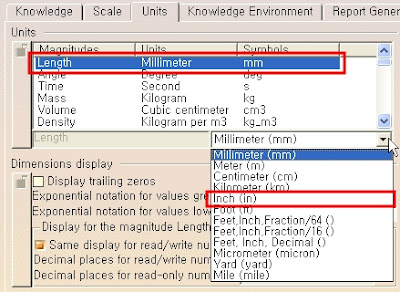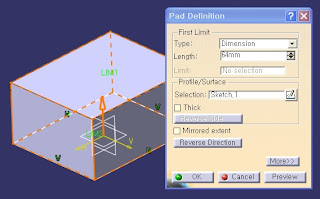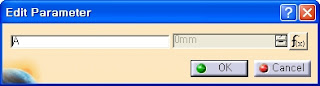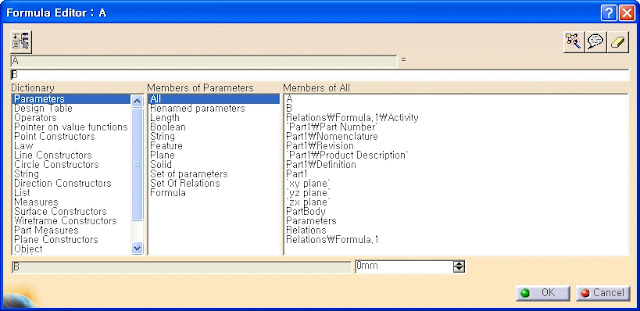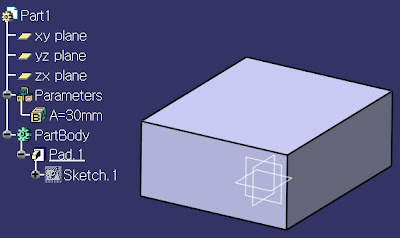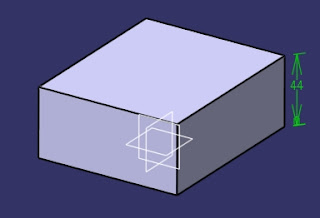Law는 수학적함수를 형상 모델링의 기초로 사용할 수 있도록 해줍니다.
Law는 GSD 워크벤치의 기능중에도 있습니다. 이것과는 조금 다른형태의 것입니다.
여기서는 Knowledge 툴바의 Law를 설명하겠습니다.
Law 아이콘을 클릭하여 Law Editor를 띄웁니다.
왼쪽에 수식을 넣는 Editor가 나타낙 우측에는 Parameter를 생성하는 기능이 나타납니다.
하지만 이제까지 우리가 알고 있는 Parameter가 아닙니다.
이름이 Formal Parameter로 상대적인 값을 넣습니다.
실제로 넣어 보도록하죠.
우리는 함수 f(x) 를 y = x ** 2 이라고 넣어 보겠습니다. x ** 2 는 x의 제곱이라는 표시입니다.
먼저 New Parameter를 길이값으로 두개를 만들고 1개는 y 한개는 x로 이름을 정합니다.
이 값을 왼쪽 Editor에 삽입합니다. 우변에 / 1000mm 연산을 추가한 것은 좌변과 우변의 단위를 맞추고 Scale을 줄이기 위함입니다.
Law를 저장한 후 Geometrical Set를 한개 추가한 후 Sketch로 100mm 크기의 직선을 만들어 봅니다.
그리고 Parallel Curve를 만들어 봅니다. 오른쪽의 Law 단추를 누릅니다.
Advanced 라이오 버튼을 누른 후 Law Element 항목에 트리상에 만든 Law.1 를 선택합니다.
close 후 OK를 누르면
수식에 준하는 Parallel Curve 형상이 나타납니다.
이 모델의 Sketch.1의 길이를 아무리 변경해도 Parallel Curve의 최대값은 같게 나타납니다.
따라서 X Curve( Sketch )의 길이단위로써 Graph ( Parallel Curve ) 제어됨을 볼수 있습니다.
Test 결과 X값이 1000mm 로 만들고 Y 값을 적용하면 실제 값에 맞출수 있습니다.
따라서 X는 전체길이가 항상 1000mm로 생각하고 적용해야 합니다.
지나친 김에 GSD Law 도 설명 하죠.
GSD Law 는 GSD 워크벤치의 law 툴바에 단 한개의 아이콘만 존재 합니다.
먼저 GSD Law를 정의하려면 그림을 그려야 합니다.
스케치로 100mm 길이의 직선을 하나그리고
그위에 다른 스케치로로 H축 길이는 100mm 하되 V축의 위치는 임의로 변경 되도록 만들어 봅니다. ( 이두개의 선은 반드시 한평면에 있어야 합니다. 그리고 기준선은 반드시 직선이어야 합니니다.)
그리고 Law를 정의 합니다.
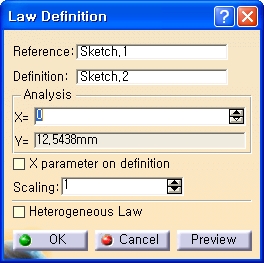
Reference에다는 기준 직선을 Definition에다는 목적하는 값에 해당하는 Curve를 생성합니다.
그리고 Sketch로 임의의 Center Curve를 한개 만든후 Sweep Circle의 Center and Radius 로 Sweep Surface를 만들 때 Radius에서 Law를 적용해 봅니다.
이제 만들어진 Sweep Surface는 Sketch.2 의 형상에 따라 Radius값이 결정될 것입니다.
이제 Law가 뭔지 좀 아시겠어요?
=====================
See You Next Article
=====================