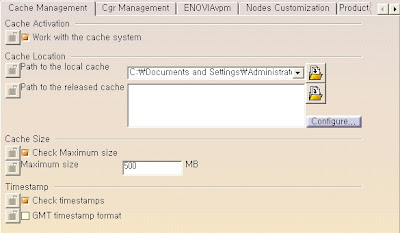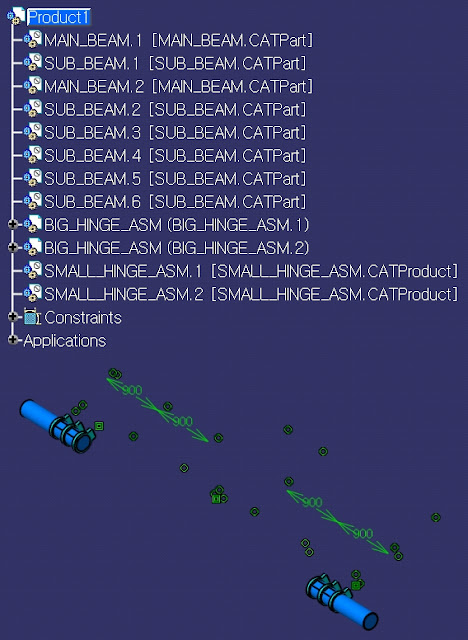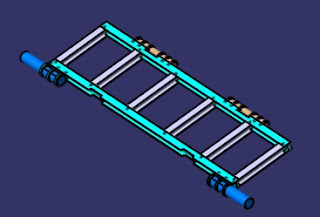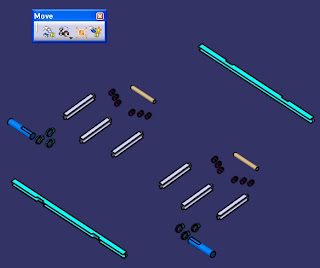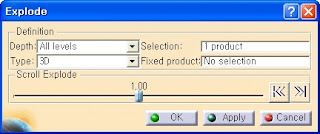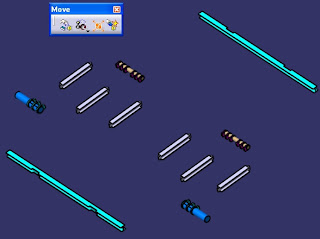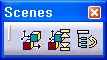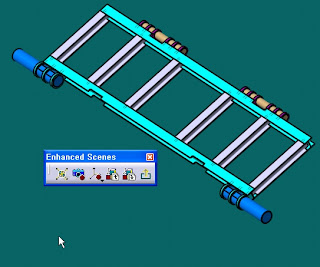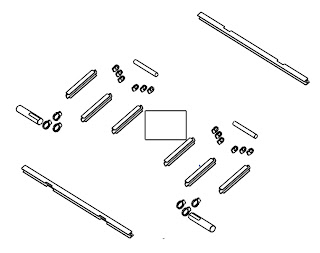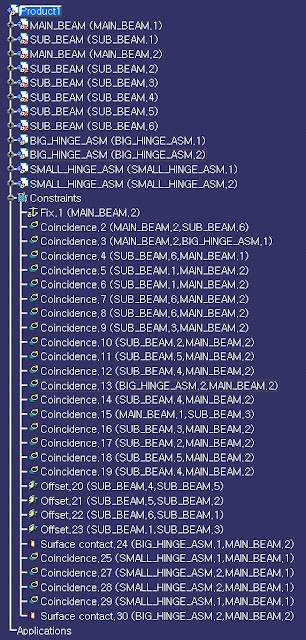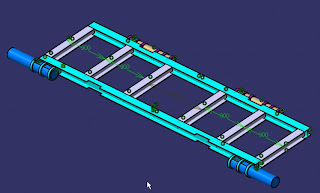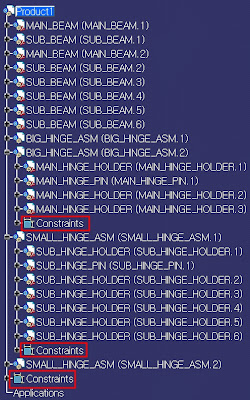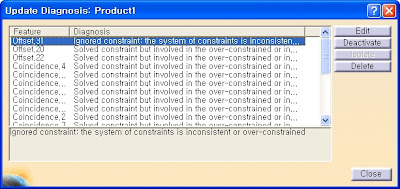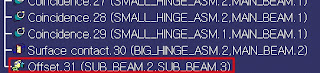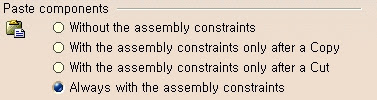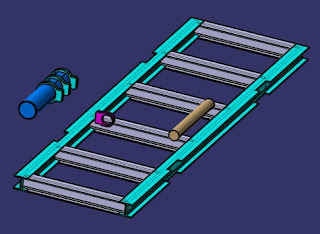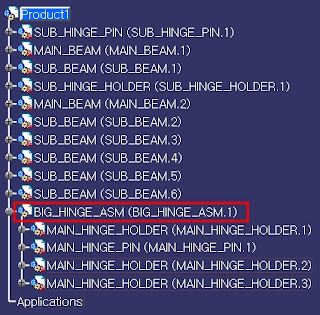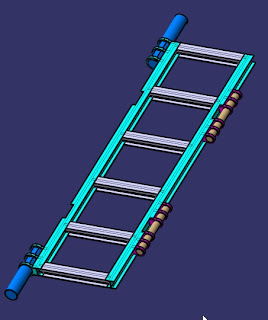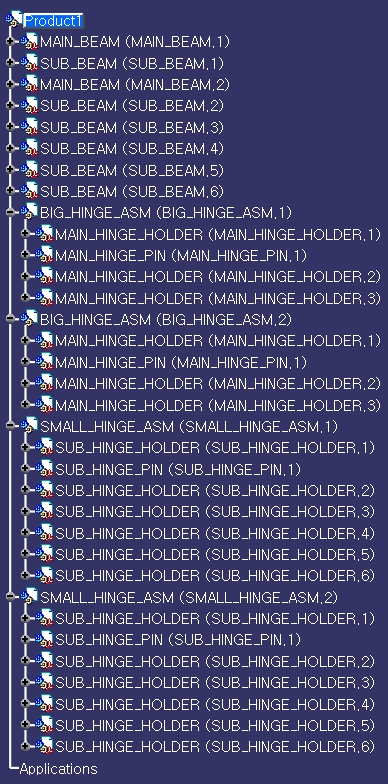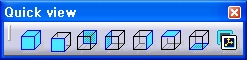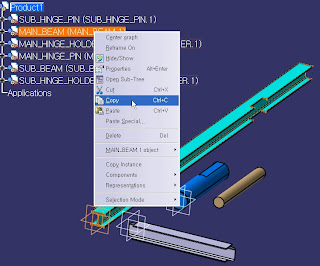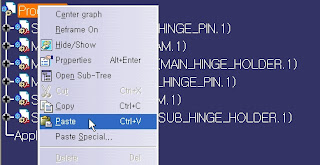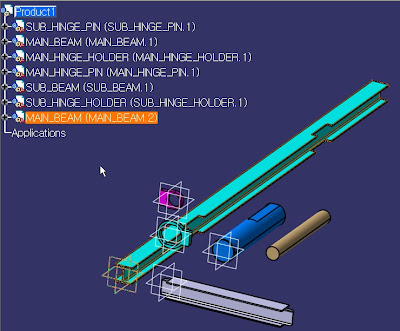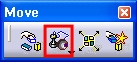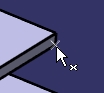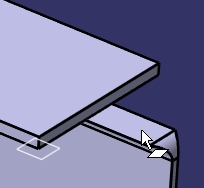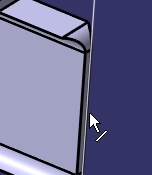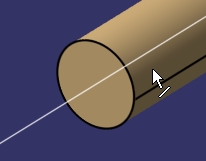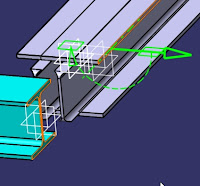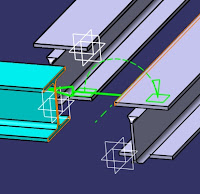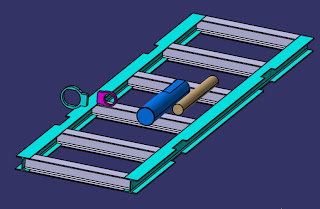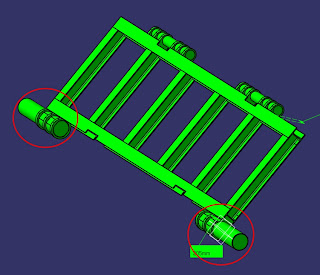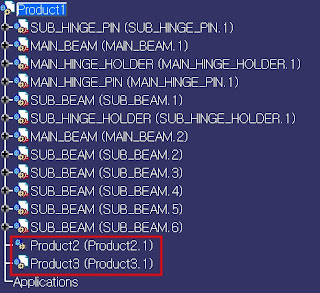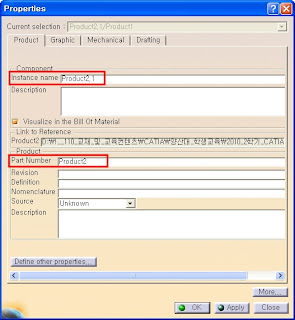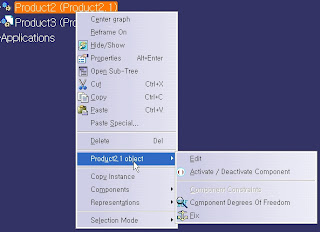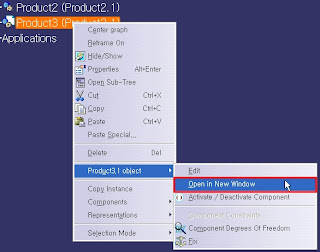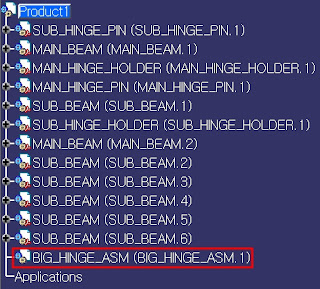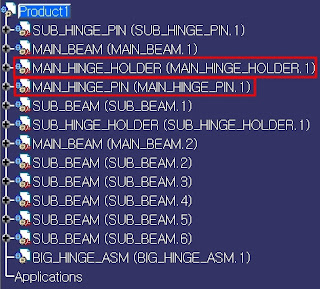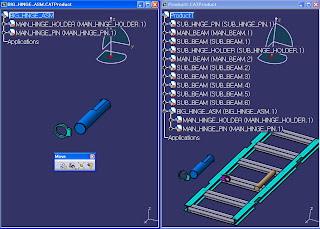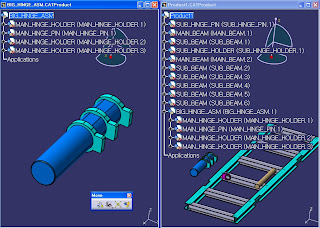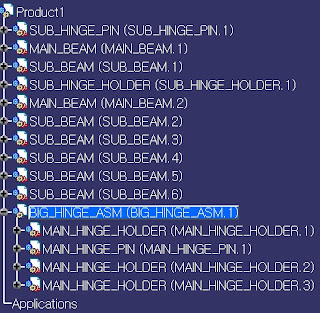CGR에 대해서는 조금 이해가 가셨나요?
CATIA Large Assembly를 사용하시다보면 이런일이 있습니다.
DATA를 띄우는데 하세월 이예요. 실제 R14 시절 이던가? 모 회사에서 DATA한개를
띄우는 데 최소 20분이 걸리는 놈이 있었습니다. 물론 현재시점에서 5~6년 전의 옜날 이야기 입니다만. 그래도 좀 시간걸리는 게 귀찮고 답답한 경우가 있죠..
예를 들어 "한개의 프로덕트에 10여개의 SUB 조립품이 들어 있어요.
이중 2개의 프로덕트의 파트넘버를 알고 있고 이 2개의 상관관계만 확인하고 싶습니다." 라고
가정해 봅시다.
10개의 SUB조립품을 다 띄우는데 10분이 걸립니다. 물론 CGR이 만들어져 있다면
조금 빠르겠지만
사실 그렇게 빠르지도 않습니다. CATIA는 CGR DATA ( 기존의 파일을 열었을때 생성된 것 이겠지요)의 생성시간을 확인합니다. 사용자가 최신이 아닌 버전의 CGR을 열어서 생기는 오류를 방지하기 위한 방편이지요. 아래쪽에 Check timestamps 라는 옵션이 체크되어 있으야 합니다.
이 체크버튼 절대 끄지 마세요.
그러면 DATA를 여는 시간을 어떻게 줄일까요.
DATA를 메모리에 안가져오면 되죠. 어떻게 ?!...
Tools -> Options -> General -> General 탭에 보시면
Referenced Documents 라는 항목이 있습니다 이 체크 버튼을 끄시면
CGR 모드를 사용하든 사용하지 않든 DATA를 한개도 안 가져 옵니다.
오직 트리와 구속조건들만 나타납니다.
( 자기 프로덕트에 저장되어 있는 것들만 보여주는것이죠 )
이렇게 설정하고 문서를 열어봅시다.
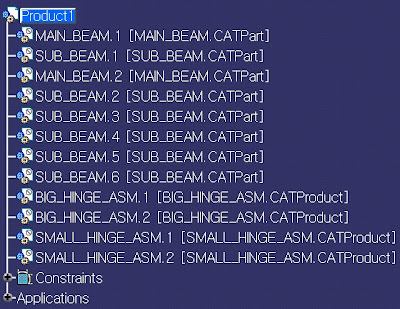
트리상의 프로덕트 아이콘이 좀 이상하죠?
이는 하위 DATA가 올라와 있지 않다는 의미입니다. 이와 약간 유사한 아이콘이 있습니다.
아이콘에 그려진 종이가 찢어진 형태로 보이는 경우가 있는데 그건 DATA를 잃어버린 경우입니다. ( 자기가 알고 있는 해당 폴더 위치에 알고있는 파일명이 보이지 않을 때 그런 현상이 나타납니다.)
하지만 이건 일부러 DATA를 가져오지 않은 경우랍니다.
이 경우 특정 부분품만의 DATA를 가져오려면 해당 트리의 부분품을 선택하고 마우스 우측버튼으로 Load 하시면 나타나구요 Unload 하시면 다시 메모리 상에서 버려 버립니다.
자 그럼 Big_HINGE_ASM.1 인스턴스를 Load 해봅시다.
그런데 BIG_HINGE_ASM.2 인스턴스도 Load 됐네요.
이제까지의 연재를 잘 읽고 따라 오셨으면 바로 답이 나올겁니다.
왜냐하면 이 두개의 인스턴스는 같은 파일의 DATA를 LOAD합니다.
따라서 메모리상에는 1개만 Load됐는데 CATIA가 그래픽상에서 두개를
구현해서 보여주게 되는 것이랍니다.
이 옵션은 프로덕트만 해당됩니다. 파트나 도면은 해당사항 없습니다.
옵션에 대해서 잠깐 언급하고 가겠습니다.
위에 Tools -> Options -> General -> General 탭에
DATA SAVE라고 하는 옵션에 대해 알아봅시다.
CATIA를 약간 오래 쓰신분들을 작업을 하다가 갑자기 본인의사에 관계없이 멈추어서는 경험을 하셨을 겁니다. 특히 큰DATA를 핸들링 하시는 분들이 심하게 느낄거예요.
이는 CATIA가 문제가 있어서 그런게 아니고 기본적으로 30분에 한번씩 자동 저장 하는 기능을 수행하고 있기 때문입니다.
자동저장이라고 해서 지금 작업하고 있는 DATA에 자동저장하지는 않습니다.
사용자가 잠시 검토를 위하여 DATA를 띄워서 이것저것을 옮겨보기도 하고 SECTION을 잘라보기도 하는데 CATIA가 사용자 DATA를 엎어쓰면 큰일이 나겠지요.
원래 CATIA V4에서도 roll 파일이라는 이름의 임시저장 파일이 있었구요.
( 그때는 사용자의 Operation 횟수( 마우스동작, 키보드동작) 가 일정 횟수를 넘으면 자동저장 되었었습니다. )
같은 컨셉이 V5에도 적용이 되었습니다.
이 roll 파일의 저장위치는 CATIA 환경변수 CATTemp 가 가리키는 폴더의 CNext01.roll 이란 폴더에 들어 있습니다.
환경변수의 경로 및 파일명은 바탕화면의 CATIA 실행아이콘의 속성의 바로가기 대상에 살펴보시면 환경변수의 이름과 경로가 보일겁니다.
보통 설정이 "CSIDL_LOCAL_APPDATA\DassaultSystemes\CATTemp" 로 되어 있을 텐데
CSIDL_LOCAL_APPDATA 의 의미는 자기가 window login한 사용자 환경 폴더의 Local Settings 및의 Application Data 폴더라는 의미입니다.
안보인다구요? 숨김폴더로 설정되어 있으니까요. 윈도우를 잘 모르시는 분들은 주위의 컴 도사에게 물어보세요.
CATIA가 갑자기 이상종료되면 어디선가 DATA를 읽어오려고 시도합니다.
그 파일(폴더)가 roll 입니다.
하지만 경험상 저는 잘 믿지 않아요. 정상적으로 Loading된 경우는 약 30~40% 나머지는 포기해야 했지요.
요즘은 작업할일 도 거의 없지만 혹시라도 작업할일이 있을땐 Save버튼을 수시로 누릅니다.
기계를 믿느니 내자신을 믿지....
그럼
See You Next Article