DATA는 일부 가지고 있으나 대부분 대외비 사항이라서... 만들면서 작성합니다.
-------------------------------------------------------------------------
제목을 붙이기가 좀 뭐해서 제목과 같이 붙여보았습니다.
이 글은 초보자위주로 보시라고 쓰는 글입니다.
먼저
1. 부품 불러오기
여러분들은 지금 이 6개의 물건을 아래 그림처럼 조립해 봅니다.
파트로 말고 어셈블리로요..
먼저 모든 파일을 열어 놓았기 때문에.. 각 파트의 Part No. 부분을 드래그 앤 드롭으로 프로덕트에 (왼쪽)하단부에 한개씩 가져다 놓습니다.
이 행위를 6번을 반복합니다. (각 파트)
6개의 파트를 모두 상기 그림처럽 반복하면 아래 그림처럼 ITEM들이 중복이 될 것입니다.
여러분들은 이제 어셈블리조립한 할 예정이므로 파트는 전부 닫습니다.
여기 까지의 행위를 여러분들은 다른 방법으로 하실수 있습니다.
파트들이 모두 저장되어 있기 때문에 여러분들은 프로덕트 문서만 한개 엽니다
CATIA를 구동하면 항상 빈 프로덕트문서가 한개 생성되지요 이것을 그냥 사용해도 무방합니다.
그림 캡쳐할 양을 줄이기 위하여 툴바를 화면중간에 가져다 놓았습니다.
여러분은 프로덕트 스트럭쳐 툴바에서 existing Component 기능으로 한꺼번에 가져와서
사용할 수도 있습니다.
그림에 있는 아이콘과 트리에 있는 프로덕트를 한번씩 클릭합니다. 순서는 관계 없습니다.
그러면 일반적으로 우리가 볼수 있는 파일 탐색기가 나타납니다.
다중선택은 잘 아시죠.. Ctrl - Enter Shift - Enter
정확히 어떤물건인지 그림으로 파악하시면서 여시려면 맨아래 Show Preview를 체크하시면 되죠.
그러면 정확히 아까와 같은 상태가 될것입니다.
2. 옮기기
두번째는 부품들의 위치를 옮기는 차례입니다.
부품들의 위치를 옮기는 것을 Move 툴바를 사용하면 됩니다. 그중 Manipulation 기능을 사용하시면 손쉽게 이동시킬 수가 있습니다.
기능창에 보면 X,Y,Z 방향에 대한 움직임과 XY, YX, ZX 평면상에 대한 움직임 x,y,z 축에 대한 회전 및 제일 우측에는 사용자 정의방향에 대한 것이 나와 있습니다.
X,Y,X 방향이라는 것이 Product1의 내부 좌표축에 대한 방향 입니다. 그 방향은 화면 우측하단에 보이는 좌표축 또는 화면 우측 상단에 보이는 좌표축이 같은 방향을 표시합니다.
회전도 역시 Product1이 가지고 있는 좌표축을 기준으로 회전합니다만. 여러분을 그곳이 어딘지를 화면으로 봐도 알수 없기 때문에 조정하기가 힘듭니다 따라서 화면에 보이는 어떤 선이든 선택하여 그방향으로 회전할 수 있는 사용자정의 축 회전 기능창내 우측 하단을 이용하시면 손쉽게 물건의 회전을 돌릴 수가 있습니다.
반드시 OK를 클릭하지 않으면 원래 상태로 되돌아 가니 주의 하세요.
필자 맘대로 옮겨 봤어요.. 기본평면들이 들어 있어 복잡하네요. 한꺼번에 숨길순 없을 까요.
Part Design 워크벤치에서는 Tool -> Hide -> All Plane 이란 기능이 있어서 한파트에 있는 모든 Plane들을 숨길수가 있습니다. 그런데 Assembly 워크벤치나 Product Structure 워크벤치로 들어가면 그런 기능이 없어요...
하지만 다른 방법으로 해당 Plane들을 모두 숨길 수 있습니다.
먼저 Edit -> Search 기능을 선택합니다. 다른 프로그램에서도 특정 Text등를 찾을 때
Ctrl-F를 사용하는데요 이것도 Element를 찾는것이지만 같은 성격을 가지고 있어서 기본적으로 Ctrl-F 단축기가 설정되어 있습니다.
Type의 From Element로 Plane 1개를 선택합니다.
그러면 Type에 Plane이라는 명칭이 선택이되고 우측하단의 쌍안경 단추를 클릭하면
그러면 들어있는 요소들의 리스트가 나오고 반드시 Select 단추를 먼저 누르고 OK를 누릅니다.
쌍안경의 아이콘은 단지 찾아주기만 할 뿐이고 Select 는 찾은 녀석들을 모두 선택합니다.
하지만 너무 많은 양의 요소가 검색된 경우에는 몇 개의 페이지로 나누어 출력하게 되는데 이때 Select 버튼을 누르게 되면 그 페이지에 나온 요소들만 선택되니 주의 하세요.
이런 경우 쌍안경 아래쪽에 있는 Display All 이라 옵션단추가 활성화 되는데 체크하고 다시 쌍안경단추를 누른후 Select해 주어야 합니다.(그림에 희미하게 비활성화 되어 있죠?)
Select 된 상태로 창을 닫기 위해 Ok 버튼을 누릅니다. 휴 ~~
아직 안 끝났어요 모두 선택된 후
선택된 요소중 한개를 살짝 선택하고 마우스 우측버튼으로 Hide를 찾아서 선택하면 모든
Plane요소들이 숨게 될 것입니다.
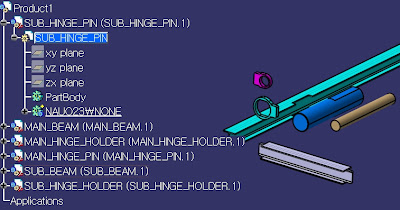
To Be Continued












http://cafe.naver.com/methodologe/186
답글삭제에 자료 올려놓았습니다.
감사합니다.
답글삭제잘 배웠습니다.
답글삭제