지난 글에서
여러분은 사용자 Parameter를 한개 만들었습니다.
이를 실제 모델링에 적용하려면 뭔가를 모델링 한후 이에 대한 Formula 관계를 엮는 것 입니다.
CATPart를 한개 생성하여 PAD를 만들어 보도록 하죠.
요렇게 만들면 입력창 안에 있는 Length(64mm)는 CATIA가 제공하는 intrinsic Parameter가 됩니다.
파라미터간의 연산에는 단위가 매우 중요합니다.
따라서 Length 64mm 의 값의 Formula를 만들고자 한다면 Length Type의 Parameter를
만들어야 겠죠.
앞시간에 MY_LEN의 Type이 Length였죠 따라서 같은 형식의 Parameter가 됩니다.
따라서 값만 연결하면 되죠..
Parameter와 Parameter간의 연관관계는 수식의 형식으로 구성됩니다.
우리는 이걸 Formula라 고 하죠.
가장 간단한 수식은 어떤 걸 까요.
A = B 라는 형식의 수식일 거예요.
수학적으로 보면 우리는 A = B 와 B = A 가 똑같습니다만.
CATIA에서 의 Formula는 의미가 다릅니다.
A = B는 B의 값을 A값에 넣으라는 의미이고 역으로 B = A 는 A의 값을 B 값에 넣으라는 의미입니다.
이는 프로그래밍에서 사용되는 대입연산자의 방식에 해당합니다.
A = B 라는 수식에서 ( 앞 뒤 가 모두 Parameter 이겠죠 )
A 를 종속 파라미터 B를 독립파라미터라고 합니다. ( B에 다른 수식이 엮여 있지 않다면요)
이를 실현한 내용이 아래그림으로 보여줍니다.
A, B Parameter가 두개 있고 (값에 길이의 단위 mm 가 붙어 있으므로 이는 length 형 Parameter입니다.) Relations Node에 Formula.1 이 추가되어 있으며 내용이 A=B의 형태로 되어 있습니다.
독립 Parameter와 종속 Parameter는 ICON의 형태가 다릅니다.
종속 Parameter에 학사모가 한개 더 그려져 있습니다. ( 이는 똑똑해진 Parameter라고 붙여진 그림 같아 보입니다. )
사용자는 B를 바꿀수는 있지만. A는 Formula.1 을 지우지 않으면 사용자 마음대로 값을 변경할 수가 없습니다. A를 더블 클릭을 해보면 아래그림처럼 숫자 입력창이 회색상으로 변해 있고 값을 변경할 수가 없습니다. A값은 B값을 변경해야지만 변경됩니다.
Formula를 변경하거나 없애려면 그림의 f(x) 버튼을 누르면 아래와 같은 창이나오며
Dictionary 윗쪽에 있는 B 값을 변경하거나 삭제하면 됩니다.
삭제시에는 트리상에서 Relations Node에서 해당 수식을 찾아서 삭제해버려도 됩니다.
윗그림의 창은 Formula 생성시에도 똑같은 모양의 창이 나타납니다.
위의 그림을 잘 보시면 A = B 의 형태가
A =
B
라고 적혀있는것이 보일것입니다.
사실 Parameter는 사용자 Parameter만 있는게 아니기 때문에 이름이 상당히 깁니다.
한줄로 표현하기에는 너무 짧기 때문에 2줄로 표현되어 있습니다.
이걸 실제 CATIA가 제공하는 intrinsic Parameter와 연동해 봅시다.
우선 종속변수로 만들 파라미터를 먼저 선택해야 합니다.
예를들어 Pad의 First Limit 값에 사용자가 만든 A 값을 반영하는게 목표라면
먼저 Pad의 First Limit 값을 찾아야 한다는 말이죠.
Formula 를 반영하는 방법은 3가지가 있습니다.
먼저 Knowledge 툴바에서 Formula ICON을 클릭합니다. ( 지난시간에 Parameter생성할 때와 같은 Icon입니다. ) 먼저 Parameter A는 length 형으로 한개 만들어 놓아야 겠죠.
0의 값이 높이값으로 입력되면 모델링의 Error가 발생하므로 0보다 큰 길이값이 되어야 하겠죠.
Pad의 Limit 1을 찾아서 선택한다음 Add Formula 단추를 누릅니다.
모델링이 복잡하면 Parameter를 List에서 찾아내기가 어려울겁니다.
사용자들이 Formula ICON 기능을 실행한 후에 트리나 Geometrical 영역에서 요소를 선택하면 해당요소에 대한 Parameter값을이 나타날 것입니다. ( 가급적 트리에 Feature만 선택하는것이 찾기 쉽습니다.)
두번째 방법은 트리상에서 직접 Parameter를 선택하여 마우스 우측버튼의 마지막 object 메뉴에서 Edit Formula 기능을 선택하면 직접 formula 정의 창으로 이동합니다만. 여기예제에서는
First Limit Parameter가 트리상의 Pad에 직접 달려 있지 않기 때문에 사용할 수 없겠죠.
세번째 방법은 해당 Parameter 값의 입력창에서 입력할 Textbox위에서 마우스 우측버튼을 누르면 Edit Formula 메뉴가 나타납니다.
이 세가지 방법으로 Formula Editor를 열수 있으며 수식을 연결 시킬수 있습니다.
수식의 값을 넣을 때는 직접 키보드로 입력해도 되지만 아주 가끔 예기치 않는 에러가 발생할 수도 있으니 Parameter를 선택해서 넣어 주세요. ( Parameter만 ) 다른 연산자 같은 경우는 직접 키인 할수 밖에 없지요..
===========================================
See You Next Article
=========================================




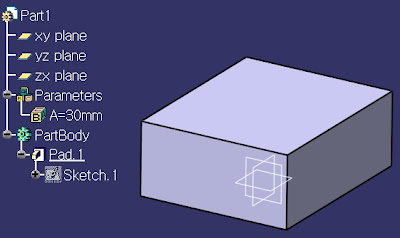



댓글 없음:
댓글 쓰기