이번시간에는 Piping Design의 구축 순서를 소개해 드리겠습니다.
CATIA에서는 Piping 설정을 하려면 아래와 같은 순서대로 만들어야 합니다.
가장 먼저 환경변수에 PRM(Project Resource Management)을 관장하는 경로 폴더를 설정하여야 합니다. 환경변수명은 “CATDisciplinePath” 입니다.
여러분들의 CATIA의 환경 파일에는 “CATDisciplinePath” 에는 값이 할당되어 있지 않을 것입니다.
이 값에 특정 폴더의 경로를 설정하고 경로 가 가리키는 위치에 Project.xml 파일과 Project.dtd 파일을 가져다 넣습니다.
Project.xml 파일의 원본은 아래 경로에 들어 있으며...
C:\Program Files\Dassault Systemes\Bxx\OSname\startup\EquipmentAndSystems\ProjectData
Project.dtd 파일의 원본은 아래 경로에 들어 있습니다.
C:\Program Files\Dassault Systemes\Bxx\OSname\reffiles\disciplines
( 물론 Bxx의 x 에는 숫자가 들어갈 것이며 , OSname에는 intel_a 나 win_b64가 들어갈 것이라는 것을 눈치 채신분이 많이 계시겠지요.
사실 OSname에는 aix_a, hpux_b, solaris_a 이런 것도 있습니다. 일반 사용자들은 보지도 못하는 희귀한 OS용 Code 일 것입니다. )
그리고 이 Project.xml 파일을 편집하여 여러분이 앞으로 구축하는 “CATALOG 파일”들이나 “경로” 그리고 “text 파일” 등을 지정할 수가 있습니다.
Piping Design WorkBench에서 Tools → Project Management → Select/Browse.. 에 들어가보면 CNEXT외에 다른 List 가 나타날 것입니다(그림 2-1) 참조. 이건 파일명에 따라 나타나므로 여러개를 만들어 상황에 따라 다른 환경도 만들 수가 있습니다. ( 그럴 일은 거의 없을 것이나
TEST를 하기위하여 복제하여 조금 환경을 다를게 TEST해보고 원본에 적용해 볼 수 는 있을 것 같습니다. )
그림 2-1
CNEXT는 CATIA에 내재되어 있어 아예 하드코딩한 것 같습니다. Customize가 불가능 하며 없앨수도 없습니다. ( 있는지는 모르겠습니다. 찾다 포기하였습니다. )
project는 내가 사용할 환경에 맞는 환경을 설정한 파일들을 지정해 주는 List입니다.
Unix 나 Linux의 OS들은 기본적으로 내부에 운용되는 프로그램이나 하드웨어에 대한 정보등 시작 환경에 해당하는 모든 정보를 Text로 어딘가에 보관해 놓았는데 Windows는 레지스트리에 넣어관리 하죠. CATIA의 Equipment and Systems를 전체적으로 관리하는 파일이라고 생각하시면 될 것 같습니다.
두번째 단계로 Piping 관련한 CATfct 파일을 생성합니다.
CATfct의 편집은 Equipment and Systems의 라이선스를 하나라도 가지고 있어야 Workbench가 나타나고 Feature Dictionary Workbench에서 편집할 수 있습니다. 그림2-2는 Feature Dictionary workbench를 열었을 때의 모습니다.
그림2-2: Feature Dictionary Workbench
CATfct 파일은 파이핑 관련 ITEM들의 Class 정의를 하고 해당 Class에 어떤 종류의 속성을 정의해 놓을 것인가를 정해 놓은 파일입니다.
Piping을 사용하려면 3가지의 Fct 파일을 생성 관리해야 하는데 Piping , Equipment , Multi Discipline 의 3가지 입니다. ( 실제 설정은 나중에 설명하도록 하겠습니다. )
세번째 단계로
Standard를 정의 합니다.
Standard를 정의한다는 것은 Catalog 파일을 한 개 만들어 놓고 그 안에 내가 원하는 Standard ( KS,JIS,ISO,ANSI) 의 표준 List 들을 엮어 놓아야만 합니다.
이것도 상세한 내용은 나중에 설명합니다.
네번째 단계로
Design Rule을 정의 합니다. 실제 설계에 있어서의 공통적인 Rule을 정의해 놓는 기능입니다.
이것 역시 Catalog 파일을 설정하고 Compatibility, Automatic Part , Functional Physical Mapping , ISOGen 관련한 것들을 정의 후 사용해야 합니다.
참고로 Piping 설계의 최종 산출물 중의 하나가 Spool 도면인데 이게 업계의 표준 비슷하게 정해져 있어서 IRun (아이런) 이란 제품을 탑재하지 않으면 Spool 도면이 생성되지 않습니다.
아래 그림2-3은 Spool 도면의 사례를 참조 한 것입니다.
그림2-3 : Spool 도면 참고.
다섯 번 째로
2D Diagram용 Contents ( Symbol 들 ) 과 3D Part ( Piping Part ) Contents를 정의 해야 합니다. ) 실제 Diagram에 사용하는 기호들과 3D에서 표현될 형상을 만들어야 하는 과정입니다.
물론 3D만 사용하실 분들은 2D Diagram용 은 굳이 안 만드셔도 됩니다만 반쪽짜리 설정환경이 만들어 지겠죠.
2D Diagram용 Contents는 Detail Component 의 형태로 만들고 , 3D Part용 Contents는 CATPart 나 CATShape의 형태로 생성합니다.
역시 CATALOG를 만들어 해당 CATALOG에 등재를 하여야 합니다.
여섯번 째로
Specification을 정의 합니다.
역시 CATALOG에다 Specification에 대한 기본 정의와 Specification 에서만 나타날 ITEM을 등록합니다.
Specification이란 예를 들어 고압 파이프 라인일 경우 해당 파이프 라인에 들어갈 부품 들은 고압을 견뎌야만 하는 제품들만 사용되어야 할 것입니다. 따라서 해당 LineID에 정의된 Specification에 맞는 ITEM만 찾을 수 있도록 Filtering 된 Part들을 등록해 놓고 해당 Part들 만 골라 사용하겠다는 방식입니다.
일곱번째로
Insulation Specification 입니다.
고온 Pipe나 극저온의 Pipe등은 온도를 유지하는 목적 또는 현장 관리자들의 안전을 위하여 보온용 Insulation을 장착합니다. 이에 대한 사양을 등록하는 과정 입니다.
역시 CATALOG를 만들어서 해당 사양을 등록합니다.
마지막 여덟번 째로
LineID입니다.
위에서 말씀드린 것 같이 LineID는 기본적인 3개가 포함되어 있지 않으면 등록이 되지 않습니다.
역시 CATALOG로 저장하고 LineID를 등록합니다.
등록방법은 사용중에 1개씩 등록하면서 사용하는 방법이 있고 여러개를 미리 xml 파일로
만들어 한꺼번에 등록하는 방법이 있습니다.
이렇게 Line ID까지는 등록을 하셔야 Piping Design을 사용 하실 수가 있습니다.
Line ID의 경우 프로젝트가 시작될 때 각 자 정의해서 사용할수가 있지만 사용자들이 너도나도 Line ID를 만들어 버리면 문제가 될 소지도 때문에 관리자가 생성권한을 제한할지 말지는 프로젝트에 따라 정해야 합니다.
본 구축 순서를 요약하자면 그림2-4 처럼 해야 합니다.
그림2-4
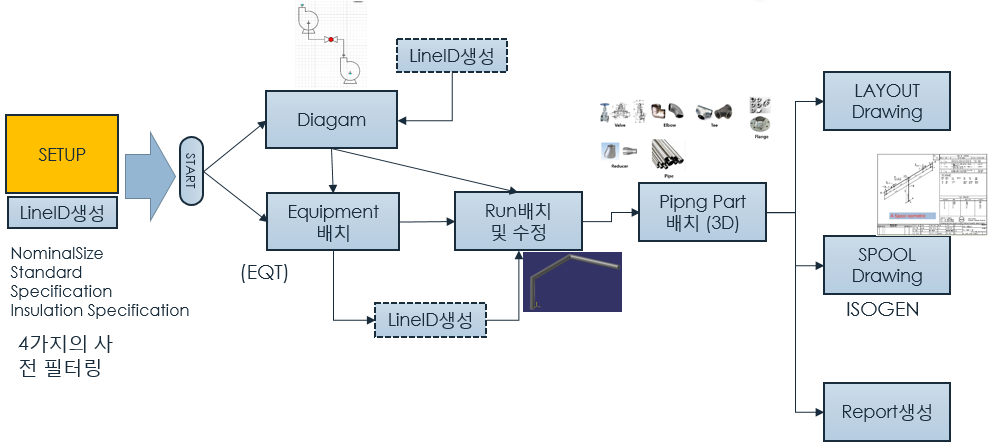
사실 Setup에 대해서는 Online Document 내에 내용이 적혀 있습니다. 하지만 어느것부터 어떻게 차근차근 구축해야 하는가에 대한 내용이 없고 내용이 마구마구 산재되어 있어서 잘 파악할 길이 없습니다. 파고가다보면 Piping 뿐만이 아니라 Equipments and Systems 전반에 대한 내용으로 바뀌곤 합니다. 대부분의 내용이 비슷해서 이기도 하지만 막상 정작 시작해보려고 하면 답이 없습니다.
설명의 순서가 조금 바뀐것 같긴 하지만
Setting후에 실제 사용하는 프로세스는 아래와 같으니 참조 하시기 바랍니다.
그림2-5
Setup행위를 하지 않으시면 CATIA가 Sample로 제공한 ASTM 표준만 사용하실수 있고 또한 일부 구축된 Piping Part만 사용하실 수 있습니다.
자세한 설명 고맙습니다.
답글삭제라이센스가 없으면 안되는건가요?
답글삭제잘 읽고 갑니다
답글삭제